Tempo de leitura: 4 minutos
Os filtros na lista de cobranças servem para facilitar a procura por alguma cobrança em específico, seja pelo nome, data ou status.
Neste artigo mostraremos todos os filtros encontrados na lista de cobranças, e ao final, você compreenderá como utilizar cada opção, para facilitar a sua rotina financeira!
Veja o gif a seguir para compreender o processo de filtragem:
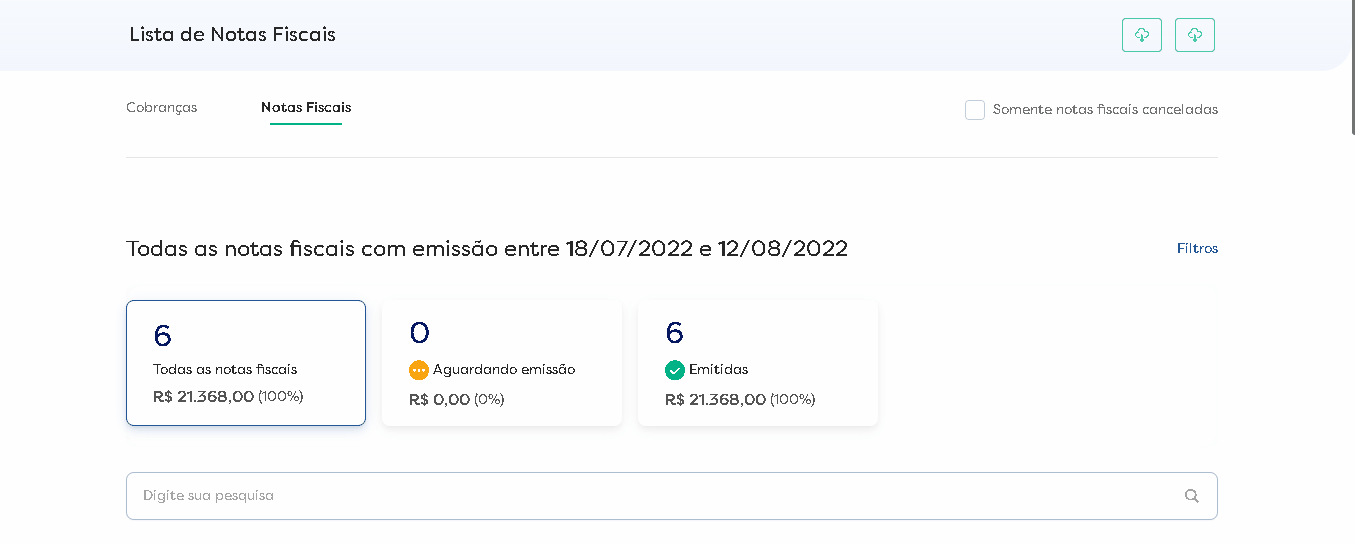
Existem 4 opções de filtros na lista de cobranças:
-
Filtro de cobranças ou notas fiscais
Este tipo de filtro separa a a visualização para apenas Cobranças, ou apenas Notas fiscais. Também aparecem os casos onde há emissão de Cobrança + Nota Fiscal.
-
Filtro para visualizar somente cobranças canceladas / somente notas fiscais canceladas
Este filtro mostra somente as cobranças ou notas fiscais que foram canceladas.
-
Filtros por período e por tipo de cobrança
Este filtro puxa apenas as cobranças ou notas, ou Cobranças + Notas, e por um período específico.
-
Filtro pelo campo de pesquisa
Este filtro puxará as Cobranças ou notas fiscais (a depender do filtro de cobranças ou notas fiscais) que contenham o texto que for digitado no campo de pesquisa.
Como filtrar em cada uma destas 4 opções:
Observação: os filtros estão ligados entre si, então será feita a busca com base em todos os filtros aplicados. Somente quando utilizar o campo de buscas a plataforma desconsidera todos os filtros e considera apenas a informação que colocou no campo de buscas.

Logo quando abrir a lista de cobranças, você poderá optar entre duas visualizações:
Cobranças: aqui estão todos os boletos e/ou cobranças por cartão de crédito.
Notas Fiscais: aqui estão todas as notas fiscais.
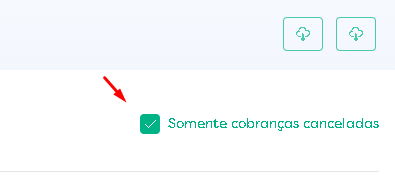
Na visão de cobranças, aplique o filtro ''Somente cobranças canceladas'' para que na lista apareçam apenas as cobranças canceladas.
Na visão de notas fiscais, aplique o filtro ''Somente notas fiscais canceladas'' para que na lista apareçam apenas notas fiscais cancelada.
Ao clicar em ''Filtros'', aparecerá esta caixa contendo vários outros filtros para poder utilizar:
Data de início e data fim: escolha qual período deseja filtrar para que somente cobranças e/ou notas fiscais desse determinado período apareçam.
Filtro por data: aqui você escolhe a que corresponde o período escolhido anteriormente: a data de criação, vencimento, emissão ou de pagamento da cobrança/nota fiscal.
Tipo de cobrança: selecione, caso precisar, qual tipo de cobrança
Visão cobranças:
Boleto, Boleto + Nota fiscal, Catão de Crédito, Catão + Nota Fiscal.
Visão nota fiscal:
Boleto + Nota Fiscal, Cartão + Nota fiscal ou Nota fiscal
No campo de pesquisa você consegue filtrar por:
Descrição de documentos: coloque a descrição que inseriu na solicitação do documento e assim, todas as cobranças/notas que tiverem essa descrição aparecerão.
CPF ou CNPJ do terceiro: para puxar todas as cobranças ou notas fiscais pelo CPF ou CNPJ de um terceiro, não coloque as pontuações, por exemplo:
Errado: 20.926.486/xxxx-xx
Correto: 20926486xxxxxx
E-mail do terceiro: coloque o e-mail do terceiro que está cadastrado na plataforma para que consiga puxar todas as cobranças e/ou atreladas a esse terceiro.
Nome do terceiro: coloque o nome do terceiro que está cadastrado na plataforma para que consiga puxar todas as cobranças e/ou atreladas a esse terceiro.