Tempo de leitura: 2m30s
O caixa físico ou "caixinha" representa o saldo que você possui no caixa da sua loja física, por exemplo. Corresponde ao dinheiro em espécie, válido também para cheques.
Então qualquer entrada ou saída de dinheiro físico no seu caixa, você pode registrar na plataforma também, colocando na conta Caixa Físico que possui este símbolo:
Neste artigo você verá como cadastrar um registro na conta bancária caixinha.
Confira o Gif abaixo para entender melhor sobre o caixa físico:
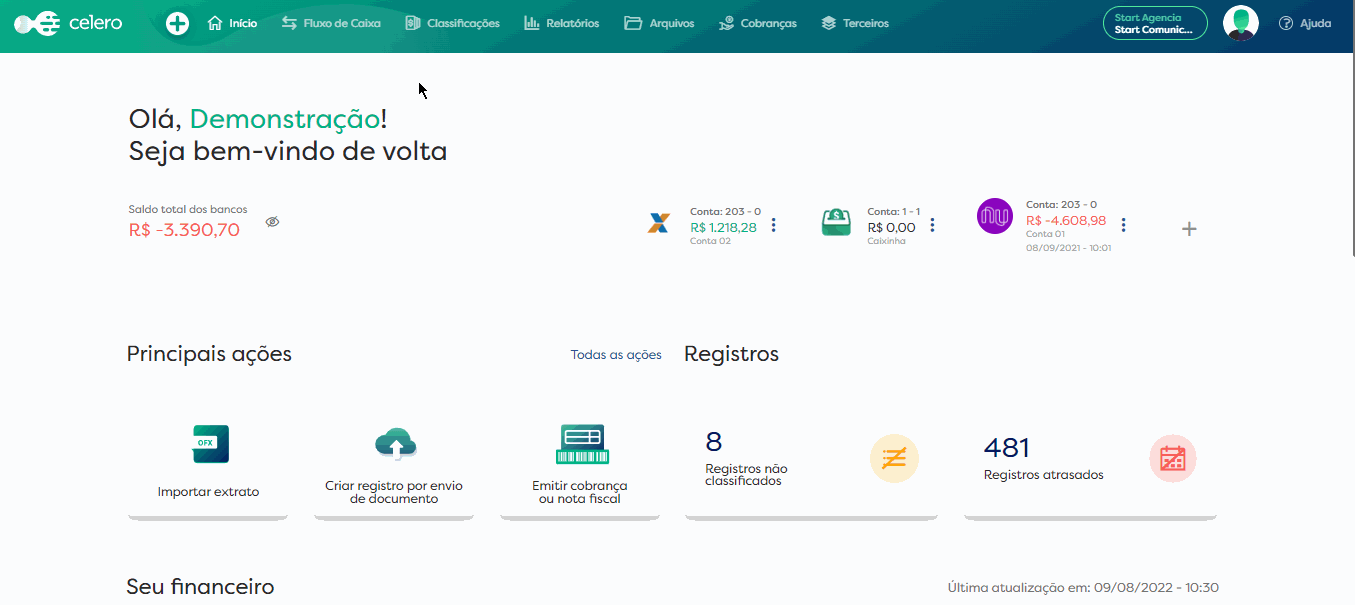
O que é o caixinha?
O caixa físico, ou caixinha, é utilizado para que seja registrado na plataforma qualquer entrada ou saída de dinheiro físico no seu caixa. Você pode registrar na plataforma, colocando na conta Ag: 1 / CC: 1-1: Caixa Físico.
Observação: a atualização e gestão do saldo do caixa físico é de responsabilidade do usuário. A Celero não tem acesso as movimentações em dinheiro físico e por isso não consegue realizar a conciliar do caixa físico de forma automática.
Cadastrando um registro
- Acesse sua conta da Celero e no menu ações representado pelo símbolo "➕" no canto superior esquerdo do site, selecione a opção Criar Registro Financeiro.

Observação: Caso tenha um arquivo XML de uma nota fiscal de compra, você pode clicar no botão “Importar XML” para que alguns dados do registro sejam preenchidos automaticamente. Clique aqui para aprender como criar registros com arquivo XML.
- No primeiro campo, defina o nome do registro.
- Em 'Método de Pagamento' selecione a forma de pagamento do registro.
- No campo Sua conta, selecione a opção "Caixa físico".
- Em "Data de Vencimento" selecione a data de vencimento do registro clicando no calendário.
- Em "Data de Pagamento" coloque a data de quando você pagou ou recebeu o registro.
Observação: Caso ainda não tenha pago, basta deixar este campo em branco e depois editar o registro quando ele for pago, colocando a data de pagamento.
- Na parte de "lançamentos", preencha os campos:
● Valor do lançamento: Coloque aqui o valor do lançamento.
Observação: se a transação for uma saída, preencha o sinal de menos “➖” no valor para que ele fique negativo. Se for uma transação de entrada, não é necessário colocar nenhum sinal, apenas o valor.
● Nome do lançamento: Coloque o nome do lançamento - campo não obrigatório
● Período de competência: coloque o mês a que se refere a transação - campo não obrigatório
● Tipo de lançamento: Selecione se a transação é uma movimentação fixa (por exemplo: conta de luz) ou uma variável (por exemplo: conserto da infiltração)
● Centro de custos: caso tenha cadastrado centro de custos, coloque o centro de custo correspondente - campo não obrigatório.
● Terceiro: coloque aqui o nome do seu cliente/fornecedor caso já tenha cadastrado ele e se estiver associado à transação do registro em questão.
Observação: Se ainda não tiver cadastrado, depois de clicar no campo “Terceiro”, basta clicar em “Crie um terceiro" e assim a plataforma abrirá outra guia para realizar o cadastro.
- Em “Ver mais informações do lançamento” abrirá o seguinte campo:
● Observações: descreva aqui a que se refere essa transação. - Clique no botão “+ Adicionar lançamento individual” para adicionar outro lançamento dentro do registro, se precisar.
Observação: caso queira usar uma planilha em CSV para enviar os lançamentos todos de uma vez no registro, basta clicar no botão “➕ Adicionar lançamentos por CSV”, baixar o modelo da planilha clicando em “Baixe o modelo CSV”, abrir no Google Sheets e preencher os lançamentos. Depois basta baixar em formato CSV e enviar novamente a planilha no retângulo pontilhado.
- Em “Repetir” você possui 3 opções de escolha:
● Não repetir: caso seja uma transação única.
● Recorrente: ao criar uma recorrência, você cria registros idênticos com datas de vencimento diferentes. Nesta opção, defina o número de recorrências e o período de recorrências em “Informações da recorrência”.
● Parcelado: na criação de parcelamento, você divide o valor total em mais de um registro com datas de vencimentos diferentes. Nesta opção, defina o número de parcelas e o período de parcelas em “Informações do parcelamento”. - Em “Documentos” clique no símbolo “ + ” para anexar o documento correspondente à transação, caso tenha. Os formatos aceitos são: PDF, JPG, JPEG, PNG, ou GIF.
- Clique no botão verde 'Criar Registro' para finalizar o processo (caso seja uma recorrência o botão será “Criar registros recorrentes” e se for parcelamento, “Criar registros de parcelamento”).