Tempo de leitura: 2 minutos
Assista ao vídeo tutorial clicando aqui :)
Nesse artigo, você irá aprender a editar as informações de um registro financeiro já criado na plataforma.
Confira o GIF e o passo a passo descrito a seguir:
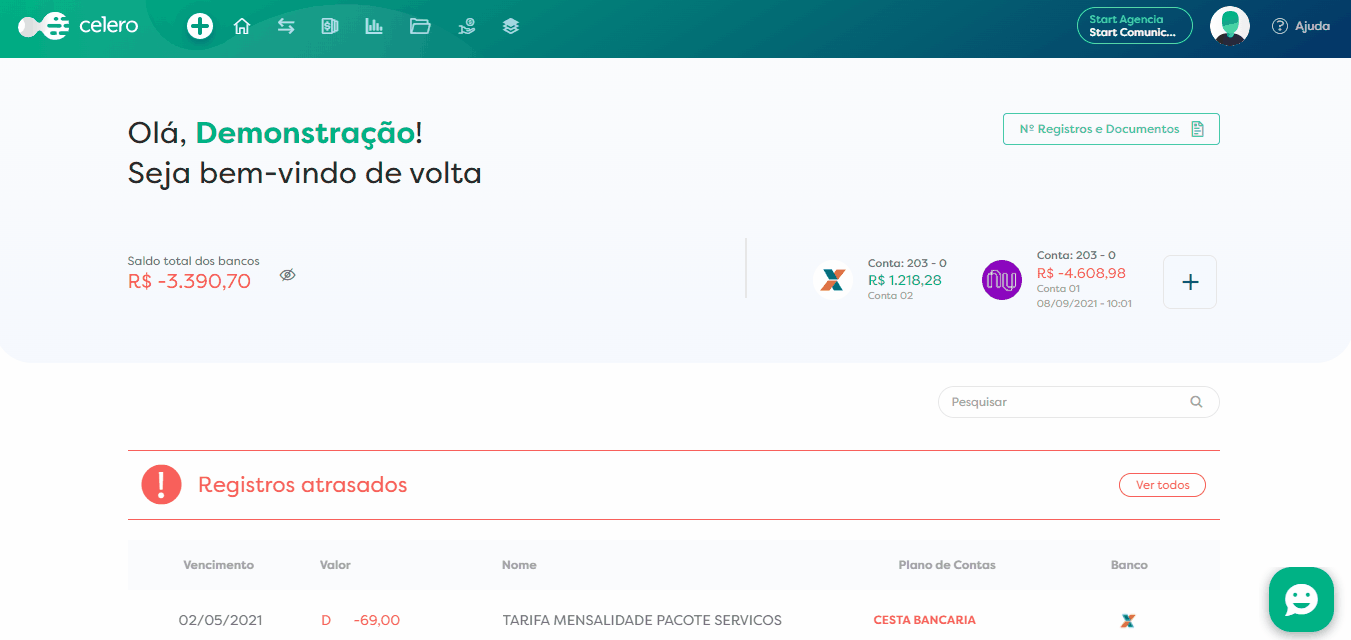
Editando um registro passo a passo
- Acesse sua conta da Celero e no menu principal, selecione o menu "Fluxo de Caixa" e em seguida, selecione a opção "Lista de Registros".
- Em seguida, digite o nome do registro na barra de pesquisa, ou utilize os filtros para encontrar o registro que você deseja editar.
- Clique duas vezes em cima do registro desejado para abri-lo, ou posicione o mouse em cima do registro e clique no ícone de edição que aparece no canto direto (✏️).
- Assim que abrir o registro, você pode editar as seguintes informações:
● Data de Vencimento: edite aqui, clicando no calendário, a data de vencimento caso necessário
● Pagamento: edite a data em que o registro foi liquidado, colocando uma nova ou alterando a data atual. Aqui é comum usar em registros previstos, por exemplo, assim quando o registro for liquidado basta inserir a data de liquidação neste campo.
● Data de compensação: aqui você pode colocar a data em que realmente entrará ou sairá o valor da sua conta.
● Método de pagamento: neste campo você pode alterar o método de pagamento da transação.
● Sua Conta: neste campo você pode alterar a conta bancária em que a transação será feita. - Dentro de cada lançamento do registro, você consegue editar:
● Valor do lançamento: edite o valor do lançamento se necessário. Caso for uma saída, coloque o sinal de menos ( - ) para que o valor fique negativo.
● Nome do lançamento: edite aqui o nome do lançamento
● Plano de contas: Edite o plano de contas a que se refere a transação, se necessário, seguindo o plano de contas padrão da Celero. Você pode consultar sempre que precisar clicando aqui.
● Período de competência: nesse campo você pode alterar o período de competência da transação.
● Tipo de lançamento: Aqui você pode alterar a informação para 'fixa' (por exemplo: conta de luz) ou 'variável' (por exemplo: conserto da infiltração).
● Centro de Custo: neste campo você pode alterar o centro de custo a que essa transação se refere, desde que o centro de custo já esteja cadastrado no menu “Classificações > Lista de centro de custos”. Se não estiver cadastrado na lista, não aparecerá na hora de colocar no registro.
● Terceiro: Aqui pode alterar o terceiro associado ao lançamento, se precisar. Se o terceiro não estiver cadastrado na plataforma, depois de clicar no campo “Terceiro”, basta clicar em “Crie um terceiro" e assim a plataforma abrirá outra guia para realizar o cadastro.
● Observações: neste campo você pode deixar/editar alguma informação pertinente sobre uma transação. - Em “Ver mais informações do lançamento” consegue alterar os campos:
● Classificação completa: editando a conta, categoria, sub categoria e/ou categoria auxiliar - Na seção Documentos você pode anexar ou deletar documentos.
Basta clicar no símbolo de “+” para incluir o documento, ou posicionar o mouse em cima de um documento já anexado e clicar na lixeira vermelha para excluí-lo.
Observação: Todas as alterações são salvas automaticamente. A cada edição feita, aguarde a mensagem informando que as informações foram salvas, antes de fechar o registro!
Caso ainda tenha ficado alguma dúvida, consulte o nosso suporte através do chat da plataforma ou e-mail.
Artigos Relacionados: