Tempo de leitura: 2m30s
Os registros previstos são extremamente importantes para que você tenha a visão mais próxima possível de como será o cenário financeiro da sua empresa nos próximos meses.
Quanto de entrada você terá no próximo mês? E nos próximos 6 meses? E as próximas saídas?

Colocando as entradas e saídas previstas na plataforma, você terá mais dados e informações que te darão facilidades como:
- Através do relatório previstos x realizados conseguirá comparar se o previsto coincide com a realidade
- O relatório previstos x realizados também te ajuda a ter ideias estratégicas para saber quando investir e quando "segurar"
- Tomadas de decisões importantes
- Controle maior do seu fluxo de caixa, pois no fluxo de caixa consegue visualizar o saldo previsto e saber exatamente para qual data aquela entrada ou saída está prevista.
Confira o GIF e siga as orientações a seguir para criar um registro financeiro previsto
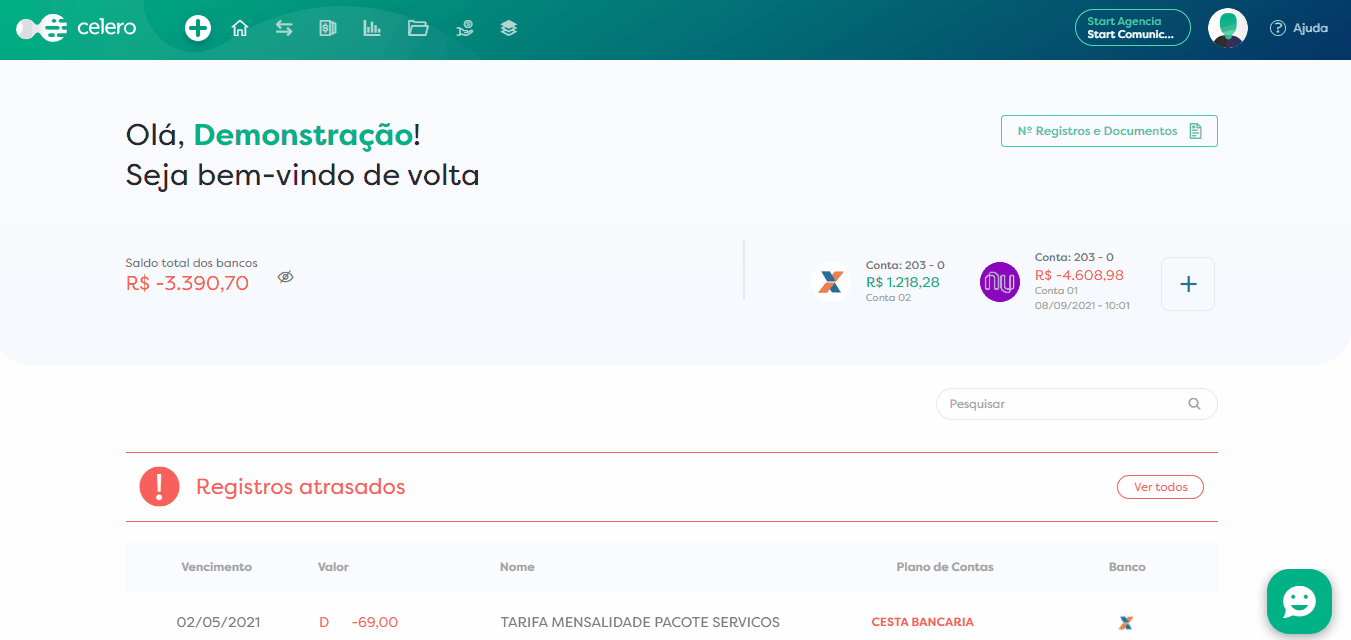
OBS: caso for um registro de entrada você pode optar, por exemplo, em colocar como recorrência ou parcelar o valor. Se for um registro de saída, você pode adicionar o documento assim que receber e/ou alterar (se necessário) as informações quando se aproximar da data de pagamento do registro (confirmar a data de vencimento, meio de pagamento, valor, etc) e assim, atualizar o registro quando este estiver quitado.
- Acesse sua conta da Celero, clique no botão '+' que está no menu verde no canto superior esquerdo da plataforma
- Depois selecione a opção 'Criar Registro Financeiro
OBS: Caso tenha um arquivo XML de nota fiscal de compra, você pode clicar no primeiro botão que aparece “Importar XML” para que assim alguns dados do registro sejam preenchidos automaticamente.
- No primeiro campo, defina o nome do registro
- Em 'Método de Pagamento' selecione a forma de pagamento do registro.
- No campo 'Sua conta' selecione a sua conta bancária.
- Em 'Data de Vencimento' selecione a data de vencimento do registro clicando no calendário.
- Em 'Data de Pagamento' coloque a data de quando o registro foi liquidado. Caso ainda não tenha sido liquidado, basta deixar este campo em branco e depois editar o registro quando ele for pago, colocando a data de pagamento.
- Em 'lançamentos', preencha os campos:
● Valor do lançamento: Coloque aqui o valor do lançamento. Obs: se a transação for uma saída, aperte no sinal de menos “-” depois que digitar o valor, para que ele fique negativo. Se for uma transação de entrada, não é necessário colocar nenhum sinal, apenas o valor.
● Nome do lançamento: Coloque o nome do lançamento - campo não obrigatório
● Plano de contas: Insira o plano de contas a que se refere a transação, seguindo o plano de contas padrão da Celero. Você pode consultar sempre que precisar clicando aqui.
● Período de competência: coloque o mês a que se refere a transação - campo não obrigatório
● Tipo de lançamento: Selecione se a transação é uma movimentação fixa (por exemplo: conta de luz) ou uma variável (por exemplo: conserto da infiltração)
● Centro de custos: caso tenha cadastrado centro de custos, coloque o centro de custo correspondente - campo não obrigatório.
● Terceiro: coloque aqui o nome do seu cliente/fornecedor caso já tenha cadastrado ele e se estiver associado à transação do registro em questão. Se ainda não tiver cadastrado, depois de clicar no campo “Terceiro”, basta clicar em “Crie um terceiro" e assim a plataforma abrirá outra guia para realizar o cadastro. - Em “Ver mais informações do lançamento” abrirá os seguintes campos:
● Classificação completa: aqui você consegue especificar melhor a classificação do lançamento em questão, começando pela conta, depois categoria, sub categoria e categoria auxiliar.
● Observações: descreva aqui a que se refere essa transação. - Em “+ Adicionar lançamentos por CSV”: Caso queira usar uma planilha em CSV para incluir vários lançamentos no registro, basta clicar no botão “+ Adicionar lançamentos por CSV”, baixar o modelo da planilha clicando em “Baixe o modelo CSV”, abrir no Google Sheets e preencher os lançamentos. Depois de preencher a planilha, basta baixar em formato CSV e enviar novamente no retângulo pontilhado.
- Clique no botão “+ Adicionar lançamento individual” para adicionar outro lançamento dentro do registro, se precisar.
- Em “Repetir” você possui 3 opções de escolha:
● Não repetir: caso seja uma transação única.
● Recorrente: ao criar uma recorrência, você cria registros idênticos com datas de vencimento diferentes. Nesta opção, defina o número de recorrências e o período de recorrências em “Informações da recorrência”
● Parcelado: na criação de parcelamento, você divide o valor total em mais de um registro com datas de vencimentos diferentes. Nesta opção, defina o número de parcelas e o período de parcelas em “Informações do parcelamento”.
OBS: se o registro for recorrente ou parcelado, a plataforma já faz o cálculo automaticamente das recorrências ou parcelas, mas você tem a opção de editar o valor e a data de vencimento da cada recorrência/parcela, se necessário.
- Em “Documentos” clique no símbolo “ + ” para anexar o documento correspondente à transação, caso tenha. Os formatos aceitos são: PDF, JPG, JPEG, PNG, ou GIF.
- Clique no botão verde 'Criar Registro' para finalizar o processo.
- Pronto, seu registro financeiro foi criado com sucesso!
Artigos relacionados: