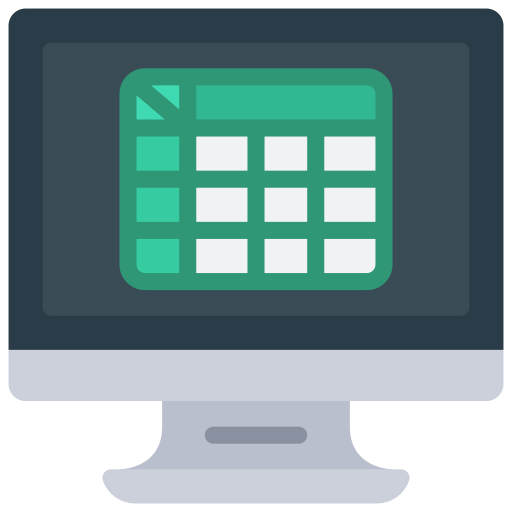Tempo de leitura: 2m35s
Na plataforma Celero, você consegue criar registros financeiros em massa por meio do preenchimento e envio de uma planilha CSV.
Nesse artigo, iremos lhe mostrar o passo a passo para realizar essa ação!
Esse tutorial está dividido em três partes:
- Como abrir a planilha modelo no Google Sheets
- Como preencher a planilha
- Importando a planilha para a plataforma
Confira logo abaixo o passo a passo de cada uma das etapas. Se preferir, clique nos links acima para ser levado diretamente ao tópico que deseja ler.
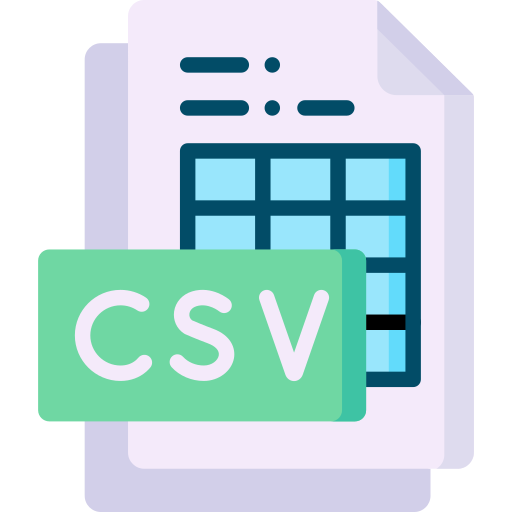
Como abrir a planilha modelo no Google Sheets
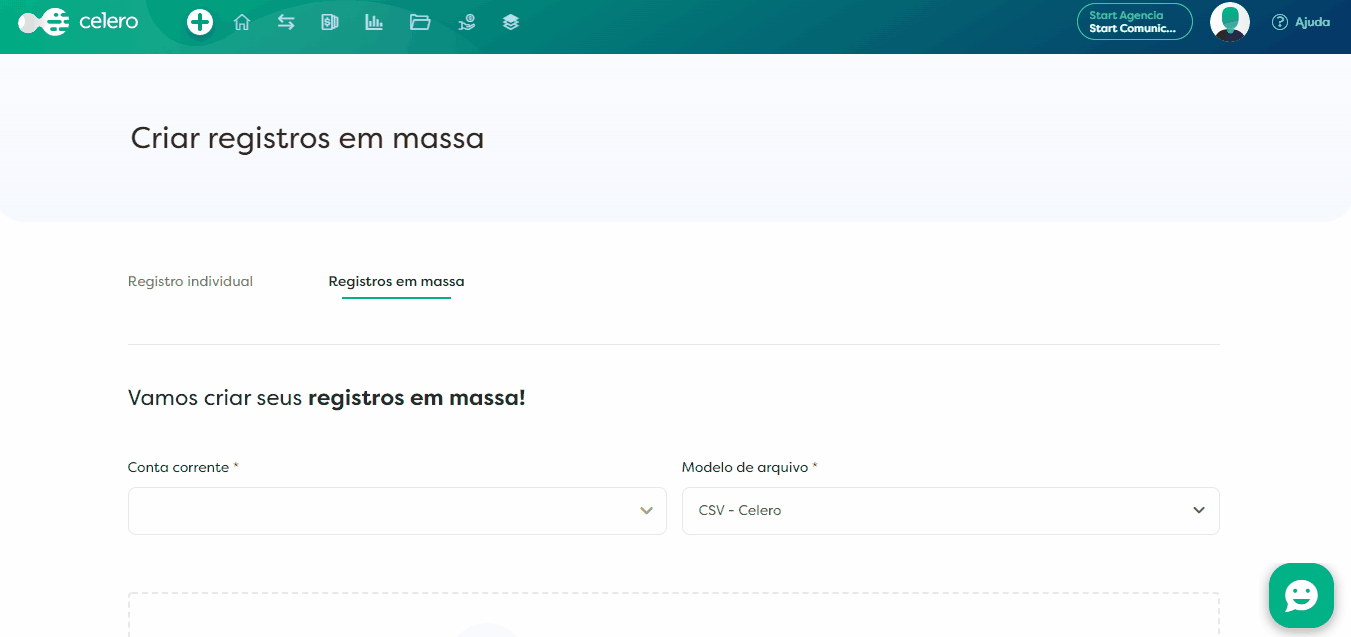
- Clique no menu ações, e selecione a opção "Registro Financeiro" > "Registro em massa".
- Após abrir a tela para criar registros em massa, é necessário realizar o download da planilha modelo disponibilizada na plataforma. Para isso, é só clicar no link verde "Registros-em-massa.csv".
- Assim que finalizar o download, importe esse arquivo para a planilha do Google (Google Sheets).
- Após abrir o Google Sheets, clique em "Arquivo" no canto superior esquerdo da planilha, selecione a opção "Importar", e então clique em "Upload".
- Assim que importar o arquivo para a planilha do Google, abrirá uma janela com o título "Importar arquivo".
- No campo "Tipo de separador", marque a opção "Detectar Automaticamente".
Como preencher a planilha
- PLANO DE CONTAS ( preenchimento opcional ): Coloque aqui o plano de contas correspondente ao registro (Cada linha é um registro financeiro diferente). O plano de contas precisa estar em números, assim como mostra aqui: Como consultar o plano de contas na plataforma
● Exemplo de preenchimento: 1.1.1.4 - DESCRIÇÃO ( preenchimento opcional ): Nesse campo você deve informar a que se refere uma transação e também outras informações relevantes.
● Preenchimento: LIVRE - NOME * ( campo obrigatório ): Nesse campo você deve preencher o nome do registro financeiro.
● Preenchimento: LIVRE - VALOR * ( campo obrigatório ): Nesse campo você deve preencher o valor do registro financeiro. Não é necessário colocar sinal de positivo ou negativo, pois uma definição de conta a pagar ou receber foi feito no campo TIPO DE REGISTRO.
● Preenchimento: FORMATO MOEDA. Exemplo: R$ 8238,90 - DATA DE VENCIMENTO ( preenchimento opcional ): Nesse campo você deve informar a data de vencimento do registro financeiro.
● Preenchimento: FORMATO DATA. Exemplo: 06/06/2022 - MÉTODO DE PAGAMENTO ( preenchimento opcional ): Nesse campo você deve informar de qual maneira será feito o pagamento dessa transação.
● Preenchimento: nesse campo você deve escolher uma das seguintes opções:
BOLETO, CARTÃO DE DÉBITO, CARTÃO DE CRÉDITO, DÉBITO EM CONTA, CRÉDITO EM CONTA, DEPÓSITO, TED, DOC, CHECK, TRANSFERÊNCIA BANCÁRIA, DINHEIRO, DDA, OUTRO. - TIPO DE REGISTRO * ( campo obrigatório ): Nesse campo você deve informar se uma transação é uma ENTRADA (conta a receber) ou uma SAÍDA (conta a pagar).
● Preenchimento: ENTRADA ou SAÍDA - STATUS: Coloque aqui se o registro já foi pago, se já possui data de pagamento. Ou se é um registro previsto, ou seja, não foi pago ainda.
● Preenchimento: PREVISTO OU REALIZADO - CENTRO DE CUSTO ( preenchimento opcional ): Nesse campo você pode informar a que centro de custos a transação se refere.
● Preenchimento: Basta informar um centro de custo que já esteja criado na plataforma. - COMPETÊNCIA ( preenchimento opcional ): Nesse campo você pode informar o mês de competência da transação.
● Preenchimento: MÊS e ANO. Exemplo: 10/2020
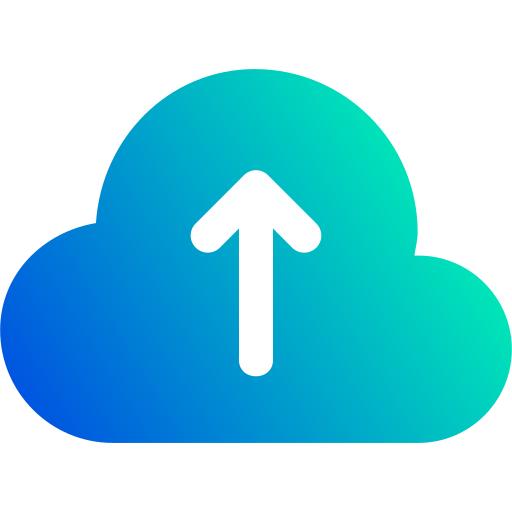
Importando a planilha para a plataforma
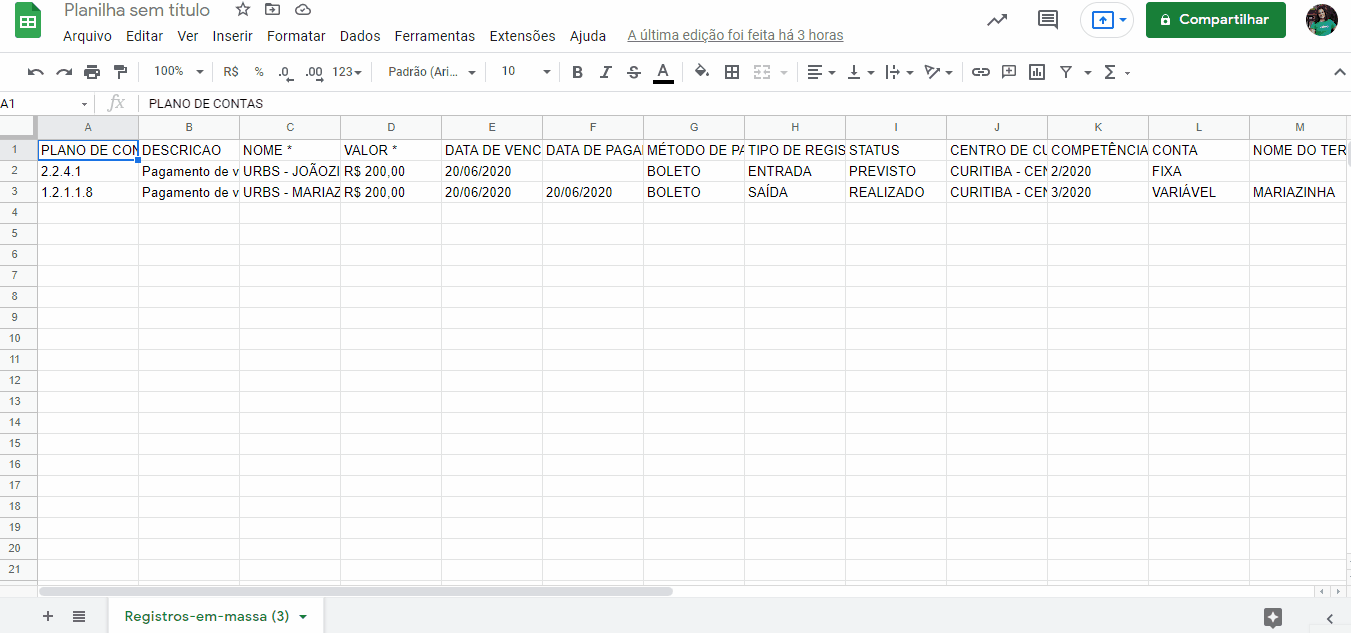
- Quando terminar o preenchimento da planilha (cada linha corresponde a um registro financeiro), clique em "Arquivo", depois "Fazer o Download" e depois em "Valores separador por vírgula (.csv, página atual)"
- Quando baixar, volte para a plataforma da Celero e arraste o arquivo até o retângulo pontilhado e clique em "Enviar arquivo".
- Confira se os registros estão com um "OK" do lado para certificar-se que todos serão criados corretamente e logo clique em "Emitir Registros" (Se tiver 5 registros com "OK", aparecerá "Emitir 5 registros"
OBS: caso haja algum registro com erro, ele não será criado. Os que estiverem com erro significa que alguma informação na planilha foi preenchida de forma errada e então, será necessário analisar e editar na planilha e preencher corretamente.
- Pronto! Seus registros em massa foram criados com sucesso!
Caso ainda tenha ficado alguma dúvida, consulte o nosso suporte através do chat da plataforma ou e-mail.