Tempo de leitura: 2m30s
Aqui você irá conhecer um pouco sobre cada menu. Para mais informações, existem artigos que explicam com mais detalhes a finalidade de cada menu. Os links estão logo abaixo.
Confira o GIF e as informações a seguir
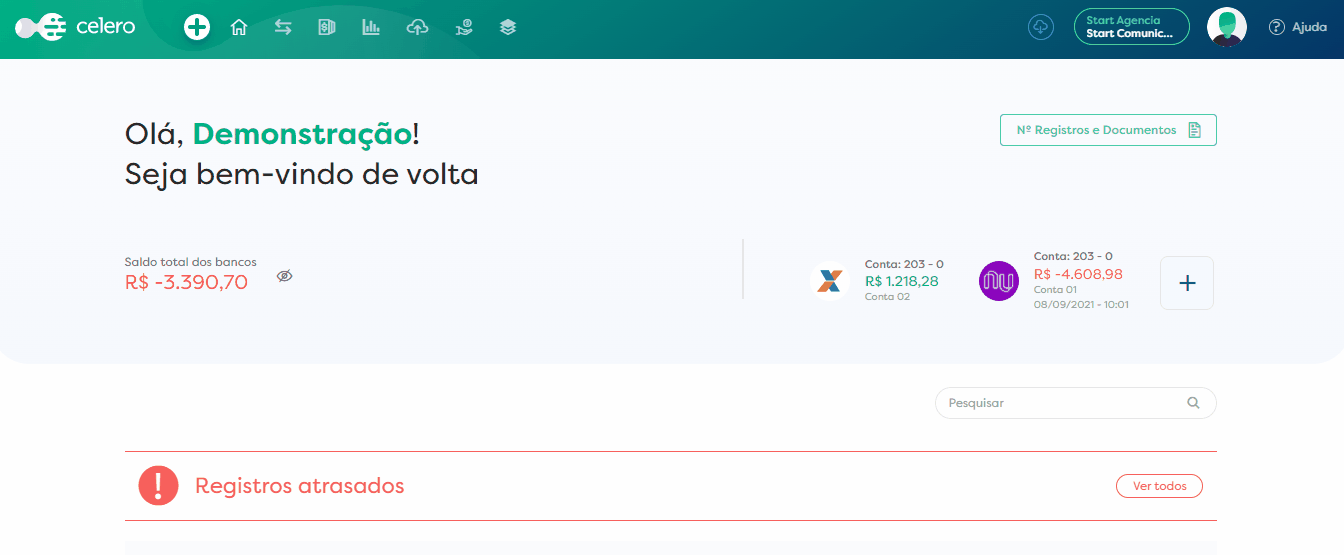
- Menu Ações
O primeiro ícone da barra do menu principal é o menu de 'Ações'. Nele você pode:
● Enviar documentos
● Solicitar transferências
● Emitir cobranças e/ou notas fiscais (caso tenha o módulo de cobranças ativo)
● Criar registro financeiro manualmente
● Importar extrato
Obs: qualquer ação que realizar resulta na criação de registros financeiros. - Menu Início
O segundo ícone da barra é o menu de 'Início'. Nele encontramos um pequeno resumo dos status de suas transações, como por exemplo, consegue visualizar:
● Alguns dos registros que estão atrasados
● Alguns registos realizados
● Alguns registros previstos - Menu Fluxo de Caixa
O terceiro ícone da barra é o menu 'Fluxo de Caixa'. Nele encontramos todos os registros financeiros, ou seja, todas as movimentações que estão na plataforma. Podemos também:
● Filtrar por data, tipo de registro (a pagar ou a receber), classificação, centro de custos, status de triagem, status de pagamento, por banco.
● Baixar arquivos contábeis e/ou planilha em CSV da lista de registros
● Visualizar saldo por data
● Encontrar algum registro pelo nome ou pelo valor - Menu Classificações
O quarto ícone da barra é o menu 'Classificações'. Nele conseguimos:
● Visualizar todos os centros de custos criados e também fazer o gerenciamento (caso você tenha o módulo de centro de custos ativo)
● Consultar o plano de contas para poder classificar da forma correta os registros financeiros - Menu Relatórios
O quinto ícone da barra é o menu 'Relatórios'. Todos os registros financeiros são expressados aqui por meio de gráficos e indicadores, assim, é possível uma análise precisa e eficiente de onde estão alocadas as entradas e saídas da sua empresa. São três relatórios principais:
● Previstos x Realizados
● DFM
● Comparativo de Resultados
Obs: para que consiga ter dados nos relatórios, precisa alimentar a plataforma com registros previstos e classificar os registros financeiros com a ajuda do responsável pela conta da sua empresa. - Menu Meus Uploads
O sexto ícone da barra é o menu 'Meus Uploads'. Aqui aparecerão todos os documentos enviados na plataforma. Também é possível:
● Filtrar por data ou por nome do arquivo
● Visualizar o nome do arquivo e do registro, quem enviou, quando enviou e o status (se foi enviado 100% para a plataforma) - Menu Cobranças
O sétimo ícone da barra é o menu 'Cobranças'. Aqui você pode ativar o seu módulo de cobranças, e então localizar todos os boletos e notas fiscais que solicitou na plataforma. Você consegue:
● Gerenciar boletos e notas fiscais (cancelar, editar em caso de não estem emitidas ainda)
● Verificar os status dos boletos e notas fiscais: emitido, aguardando emissão, se o boleto está pago, aguardando pagamento, atrasado, cancelado, etc.
Clique aqui para aprender mais sobre o menu cobranças - Menu Terceiros
O oitavo ícone da barra é o menu 'Terceiros'. Os terceiros podem ser: seus clientes, fornecedores e/ou colaboradores. Neste menu você consegue
● Encontrar todos os terceiros cadastrados
● Buscar algum terceiro pelo nome e consultar suas informações
● Editar o cadastro de um terceiro
● Cadastrar novos terceiros
Obs: também é possível cadastrar um terceiro ao solicitar uma cobrança, nota fiscal e/ou transferência bancária. Depois de fazer a primeira solicitação, o cadastro do terceiro já é criado e pode ser encontrado na lista de terceiros e nas próximas solicitações as informações serão carregadas automaticamente. - Menu Empresas
Aqui você pode mudar de grupo econômico caso tenha mais de um e/ou mudar de empresa, caso tenha mais de uma cadastrada na plataforma. Cada grupo econômico e cada empresa é independente, não possuem informações compartilhadas. - Menu Perfil
Aqui temos as seguintes opções:
● Meu perfil: para visualizar suas informações e/ou alterar sua senha de acesso, se necessário
● Empresas: para visualizar o nome do seu grupo econômico, seu saldo total e o plano da Celero. Logo abaixo aparecem todas as empresas cadastradas (o saldo de cada uma como também seus CNPJs). É possível visualizar também todos os usuários, bloquear e criar novos usuários.
● Chat: caso precise de algum atendimento mais direcionado, estaremos prontos para te ajudar
● Central de Ajuda: Aqui encontrará vídeos e artigos explicando passo a passo como utilizar a plataforma da Celero
● Política de Privacidade e Termos de Uso: clique aqui para reler a política de privacidade e termos de uso.
● Aparência - Modo escuro: onde você pode ativar o modo e escurecer sua tela caso queira.
● Logout: para sair da sua conta - Menu Ajuda
Aqui você pode ter uma pré-visualização da nossa central de ajuda. Sempre que clicar neste menu, aparecerão tutoriais correspondentes ao menu que estiver no momento atual.
Por exemplo: se você estiver no fluxo de caixa, ao clicar em 'Ajuda' aparecerão tutoriais e artigos correspondentes ao fluxo de caixa.
Caso ainda tenha ficado alguma dúvida, consulte o nosso suporte através do chat da plataforma ou e-mail.